Step 1: The standard process of uninstalling Google Backup and Sync is as follow. If you are using Windows, press 'Windows + I' keys, you will see 'Apps' section, click on it. Now, 'Apps & features' appears on the left, click on it. After that, type in 'Backup and Sync' within the search menu, the program appears on the screen.
- Google Backup And Sync Settings
- Restart Backup And Sync
- Google Backup And Sync Not Working Windows 10
- Google Backup Photos
- Google Backup And Sync Photos
How to fix Google Drive not syncing in Windows 10/8/7 easily? Now I'll show you how to resolve Google Drive does not sync files in detail: Solution 1: Restart or reinstall Google Backup and Sync. If you are confronted with an unknown error, you can try to restart or reinstall Backup and Sync. To restart Backup and Sync. Backup and Sync quits unexpectedly: Reinstall Backup and Sync. This file is a link to an online Google document. It cannot be changed. You can only change Google documents when online.
Dec 03, 2020 • Filed to: Take Data Backup • Proven solutions
'Hey, I want to know if you guys are also getting an error concerning Google backup and sync not working. No matter whether you have a windows PC or Mac, this error is apparent. Is there any solution that can work out to resolve it?'
Google has a broad suite of applications, and amongst them, Google Drive is one of the most important ones. It has numerous functions, including the Google Backup and Sync service. Besides, it enables you to back all your files up onto the cloud and sync them on any supported device. From the time it was made, Google has pushed numerous updates to make it easier and more efficient. Regardless, some issues may cause users headaches.
Many users find that Google Backup and Sync fails to function correctly after updating Windows. It can either be the application not opening, giving error messages or not responding to input. So, here is a list of fixes compiled to fix your issues with Google Backup and Sync not working.
Part 1. Why Is the Backup and Sync Not Working Error?
Google Backup and Sync is a Windows and Mac application that gets your files backed-up to Google Drive. Thus, if your PC stops working or you get a new one, Backup and Sync gets them back quickly.
However, during this process, many users find that Backup and Sync doesn't work correctly. Therefore, finding the possible reasons why it is not working is the first step to fixing the problem. Here are some of the most familiar, common causes.
1. Your Google Drive is not up to date
Updates add new features and fix issues that previous versions may have had. Hence, it's essential to ensure that your Google Drive is up to date. In some cases, this is enough to solve your issue.
2. Storage Space Is Full
Your Google Drive comes with 15GB of free cloud storage. It seems like more than enough but includes Gmail files, as well as Google Photos. Google Backup and Sync errors can sometimes be because your Drive is full.
3. Network Connection Failure
A poor network connection can prevent Google Drive from connecting to the storage server. Moreover, having network permissions blocked for the app can also cause it not to work right.
4. Third-Party Apps
External apps like firewalls or antivirus can block network access to the server for Google Drive. Moreover, it will manifest as an error.
5. Corrupted App Data
Reverse confetti sketch 55. Apps create small files to make use more manageable, but it can hinder performance when these files accumulate. It is also possible for specific vital files to get corrupted, which can prevent proper functioning. Clearing your cache once in a while can help avoid this.
Part 2. How to Fix Google Backup and Sync Not Working on Mac?
Google Backup and Sync failing when recovering files or migrating to a new system can be frustrating. Compiled below are easy fixes to get Google Backup and Sync back up on Windows and Mac.
Method 1. Update Application to the Latest Version
Step 1. Visit Google's webpage to download Backup and Sync for your system.
Step 2. After that, install the latest version on your PC.
Step 3. If prompted to replace your current version, select 'Yes.'
Method 2. Change Proxy Settings
Proxy connections can occasionally halt syncing, so having these disabled is essential when using Backup and Sync.
Step 1. Select Backup and Sync from the menu, and click the icon that looks like three dots. Select 'Preferences.'
Step 2. After that, go to the bar on the left side. Select 'Settings.'
Step 3. On the right side, click on 'Network Settings.'
Step 4. Select the 'Direct Connection' option that you can find under the 'Proxy Settings' tab. Select 'OK' to finish.
Part 3. How to Fix Google Backup and Sync Not Working on Windows?
If you have a Windows system, the following steps may help if Google Backup and Sync does not work.
Method 1. Reinstall Google Backup and Sync
Reinstalling Google Backup and Sync is sometimes sufficient to fix the issue of the application giving errors. So, follow the steps below to reinstall the application:
Step 1. Firstly, search for 'Control Panel' in the Start Menu's search bar.
Step 2. Then select the 'Uninstall a program' option. You will find it beneath the 'Programs' heading.
Step 3. Locate the 'Backup and Sync from Google' option. Then right-click it.
Step 4. Select 'Uninstall.'
Step 5. Let the un-installation complete. After that, download Backup and Sync from Google's official website.
Step 6. Finally, re-install Backup and Sync.
Once successfully installed, open the Google Backup and Sync again to see if the error is fixed.
Method 2. Run Backup and Sync as Administrator
Some processes that Backup and Sync uses may require administrative access, and without this, it may give you an error. Thus, running the application as an administrator can fix these issues.
Step 1. Right-click the Backup and Sync icon on the desktop. Select the 'Properties' option.
Step 2. After that, click on the 'Compatibility' tab.
Step 3. Lastly, ensure 'Run this program as an administrator' is ticked.
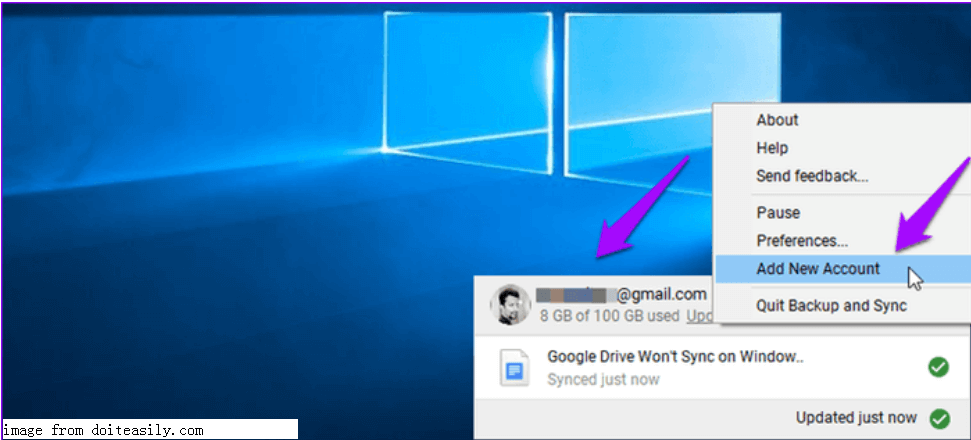
Following this, re-open Backup and Sync to see if the issue has been rectified.
Method 3. Restart the program
https://torrent-plate.mystrikingly.com/blog/best-video-player-for-windows. Google Backup and Sync not working can also be fixed by restarting the application.
Step 1. First of all, in the system tray, click on the icon for 'Backup and Sync.'
Step 2. Select the menu button (three dots).
Step 3. Then select 'Quit Backup and Sync.'
Lastly, these steps will close the application entirely. You can now double-click on your desktop shortcut to restart it.
Method 4. Disable Firewall/ Antivirus Programs
Windows Firewall is a quite useful application that comes with all Windows systems. It prevents some applications from accessing the internet to protect you from security risks. Thus, you may have installed antivirus to protect you from viruses, cyber attacks, and the like. However, Windows Firewall and antivirus can sometimes stop apps from accessing the internet. As a result, it can cause errors where Google Backup and Sync stops working.
Checking Firewall settings is one method to remedy Backup and Sync not working.
Step 1. Open the 'Settings' option. You can complete this by pressing the 'Windows' key and 'I' simultaneously.
Step 2. In the search bar, you can type 'Firewall.' From there, select 'Allow an app through Windows Firewall.'
Step 3. Then a list of services and applications permitted to access the internet will pop up.
Step 4. Select 'Change settings.'
Step 5. Locate 'Backup and Sync from Google.' After that, tick its checkboxes under 'Private' and 'Public.'
Step 6. Click 'OK' to conclude.
Part 4. How to Backup Google Drive Files with AOMEI Backupper?
If the options presented above are too complicated for you, you may want a straightforward choice. In that case, AOMEI Backupper does what you're precisely looking for at this moment.
It is a program that can do exactly what Google Backup and Sync does, to back up your files. It can do this automatically, and at intervals, so your files will be safe even if you forget. You no longer need to worry about all these errors.
Step 1. Navigate to File Backup
Download AOMEI Backupper from the official website and install it. After that, open the application and click on 'File Backup' under the 'Backup' section.
Google Backup And Sync Settings
Step 2. Give Each Backup Process a Title
It is important to name each backup task of yours to make them easy to distinguish from one another. It can be done by selecting the edit icon beside 'Task name' and typing in a name.
Step 3. Select the Folders and Files for Backup
Press either 'Add File' or 'Add Folder' to choose the files or folders you need backed up and kept safe.
Restart Backup And Sync

Following this, re-open Backup and Sync to see if the issue has been rectified.
Method 3. Restart the program
https://torrent-plate.mystrikingly.com/blog/best-video-player-for-windows. Google Backup and Sync not working can also be fixed by restarting the application.
Step 1. First of all, in the system tray, click on the icon for 'Backup and Sync.'
Step 2. Select the menu button (three dots).
Step 3. Then select 'Quit Backup and Sync.'
Lastly, these steps will close the application entirely. You can now double-click on your desktop shortcut to restart it.
Method 4. Disable Firewall/ Antivirus Programs
Windows Firewall is a quite useful application that comes with all Windows systems. It prevents some applications from accessing the internet to protect you from security risks. Thus, you may have installed antivirus to protect you from viruses, cyber attacks, and the like. However, Windows Firewall and antivirus can sometimes stop apps from accessing the internet. As a result, it can cause errors where Google Backup and Sync stops working.
Checking Firewall settings is one method to remedy Backup and Sync not working.
Step 1. Open the 'Settings' option. You can complete this by pressing the 'Windows' key and 'I' simultaneously.
Step 2. In the search bar, you can type 'Firewall.' From there, select 'Allow an app through Windows Firewall.'
Step 3. Then a list of services and applications permitted to access the internet will pop up.
Step 4. Select 'Change settings.'
Step 5. Locate 'Backup and Sync from Google.' After that, tick its checkboxes under 'Private' and 'Public.'
Step 6. Click 'OK' to conclude.
Part 4. How to Backup Google Drive Files with AOMEI Backupper?
If the options presented above are too complicated for you, you may want a straightforward choice. In that case, AOMEI Backupper does what you're precisely looking for at this moment.
It is a program that can do exactly what Google Backup and Sync does, to back up your files. It can do this automatically, and at intervals, so your files will be safe even if you forget. You no longer need to worry about all these errors.
Step 1. Navigate to File Backup
Download AOMEI Backupper from the official website and install it. After that, open the application and click on 'File Backup' under the 'Backup' section.
Google Backup And Sync Settings
Step 2. Give Each Backup Process a Title
It is important to name each backup task of yours to make them easy to distinguish from one another. It can be done by selecting the edit icon beside 'Task name' and typing in a name.
Step 3. Select the Folders and Files for Backup
Press either 'Add File' or 'Add Folder' to choose the files or folders you need backed up and kept safe.
Restart Backup And Sync
Step 4. Click on Cloud Drive
Drop the menu in the second column and left click on 'Cloud Drive' to choose which cloud service to use for uploading.
Step 5. Begin Your Backup
By clicking on 'Schedule,' you can have the program back up your files automatically at periodic intervals. That can be daily, weekly, or even monthly. Once you have configured the settings to your taste, click 'Start Backup' to commence the process.
So, AOMEI Backupper is an uncomplicated alternative to backup files. Your files can be backed up to Google Drive in no time, and the tool is simple to use. Moreover, you can even back up to other cloud services like Dropbox, OneDrive, Amazon Cloud Drive, etc.
Conclusion
Google Drive is a cloud service that backs files up securely and keeps them up to date with Backup and Sync. However, issues may arise, which jeopardize your backup's safety, and they may sometimes be difficult to solve alone.
This page lists potential causes and solutions for Google Backup and Sync not working on Windows and Mac. However, if these solutions don't work or you want the easiest way to have a backup, AOMEI Backupper will help. It's easy to use, stress-free, and you will be assured of a complete, safe backup of your files.
Data Backup Services
Google Backup And Sync Not Working Windows 10
- Computer Backup
- Hard Drive Backup
- Mac Backup
- Cloud Backup
On a computer in our office, we have replaqced the windows shell with an application.
What did you mean by that ? And What OS are you running ?
Google Backup Photos
Then like Chrome (not the Offline installer version), Google Backup current design is meant for that user only and not the machine, although you can have it that way but it mainly backups files.
Google Backup And Sync Photos
What you might want to try as a 'workaround' is to have another partition like d: (I tried using a SD card for lappy) then use Veeam to backup the computer into d:, then use Google backup to backup d: into the cloud...but to be honest, unless you have a 128GB or 256GB SD card and fast Internet, it would probably not work well.

